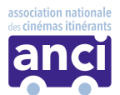Installer le logiciel
Téléchargez l’installateur Ciné Gestion lié à votre circuit (en .exe). Double-cliquez sur l’icône pour lancer l’installation.
Il est possible qu’une fenêtre s’ouvre indiquant « Windows a protégé votre ordinateur ». Cliquez sur Informations complémentaires puis sur Exécuter quand même.
Une fenêtre « Voulez-vous autoriser cette application provenant d’un éditeur inconnu à apporter des modifications à votre ordinateur ? » s’ouvre. Cliquez sur Oui.
La fenêtre d’installation de Cine Gestion s’ouvre alors. Vous pouvez choisir ou non de créer une icône sur le bureau en cochant la case, puis cliquez sur Suivant. Cliquez ensuite sur Installer.
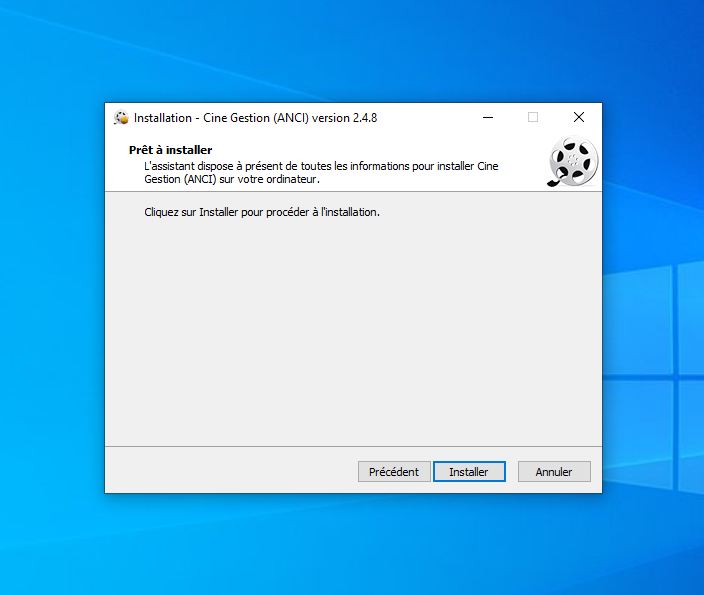
L’installation est terminée, comme l’indique le dernier écran de la fenêtre d’installation. Si vous souhaitez lancer CG com’, laissez coché « Exécuter Cine Gestion » puis cliquez sur Terminer.
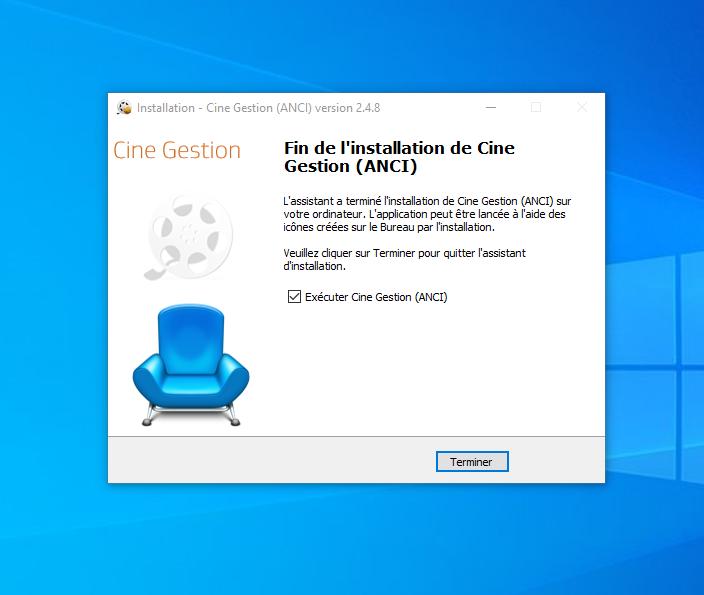
Première connexion
Lorsque vous lancez le logiciel, une fenêtre d’authentification s’ouvre, vous demandant un identifiant et un mot de passe. Entrez « admin » comme identifiant et comme mot de passe lors de votre première connexion.
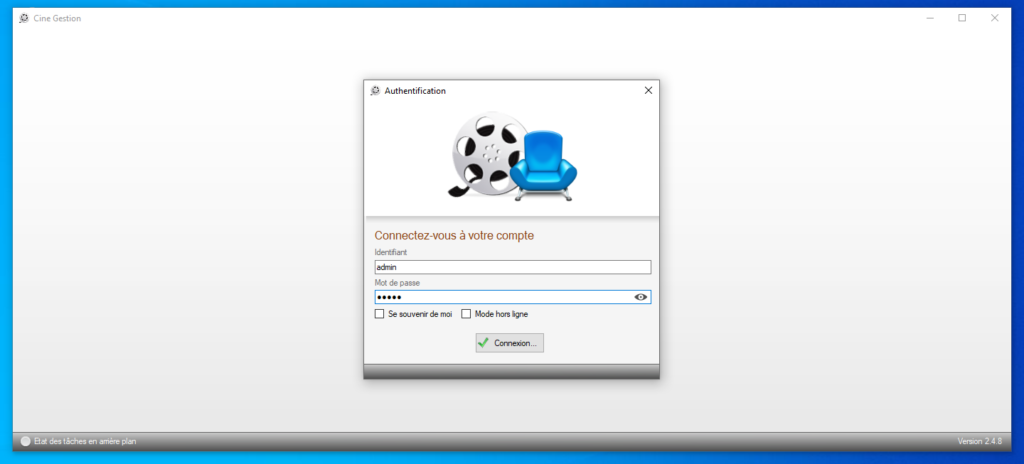
Vous arrivez alors sur l’écran d’accueil du logiciel.
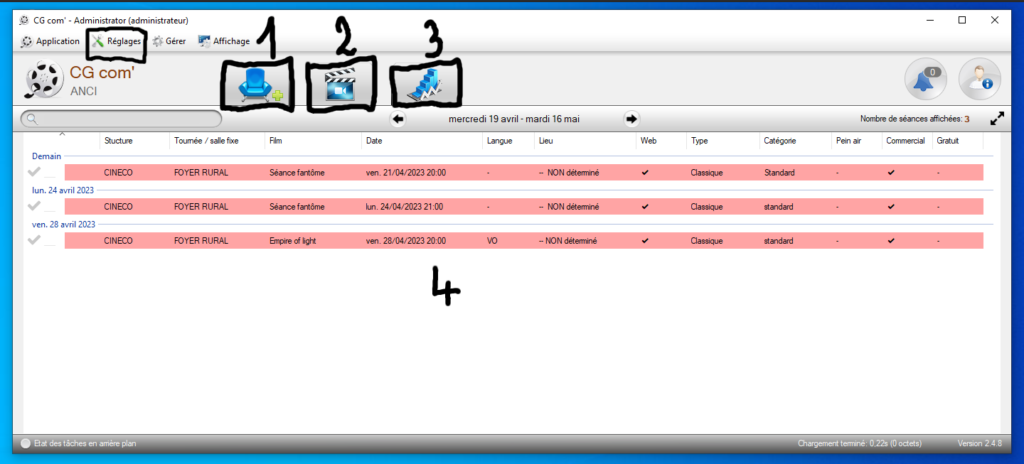
En haut à gauche, il y a un onglet « Réglages », qui permet de configurer CG com’. Nous y reviendrons. Il y a ensuite un onglet « Gérer », qui permet d’accéder à la gestion des films et des séances, ainsi qu’à la recherche avancée. Enfin l’onglet « Affichage » permet de gérer les options d’affichage (nous vous conseillons de les laisser par défaut).
Juste en dessous, l’icône avec un fauteuil (1) permet d’ajouter une nouvelle séance, celle avec un clap (2) d’accéder à la « Gestion des films ». L’icône avec les colonnes et la flèche (3) amène vers l’éditeur des rapports de données.
Enfin en dessous (4), vous avez un tableau avec vos prochaines séances, que vous pouvez modifier avec un clic droit dessus.
Une fenêtre « Assistant de configuration » peut s’ouvrir.

La pastille verte indique que tout va bien. La jaune qu’il y a un point de vigilance. La rouge qu’il y a quelque chose à configurer obligatoirement. Dans ce cas précis, il faut configurer un type de séance. Double-cliquez dessus pour lancer la configuration et rendez-vous à la section Configurer les types de séance et de ticket.
Créer un·e ou plusieurs utilisateur·rices
Plusieurs membres de votre structure peuvent utiliser CG com’, sur plusieurs ordinateurs. Pour cela, vous pouvez créer des comptes en cliquant en haut à gauche sur « Réglages » puis sur « Utilisateurs et permissions ».
Nous vous conseillons de vous créer un compte personnel en remplacement du compte « admin », qui n’est pas du tout sécurisé. Vous pouvez gardez le compte « admin » au cas où, mais pensez à changer le mot de passe de celui-ci.
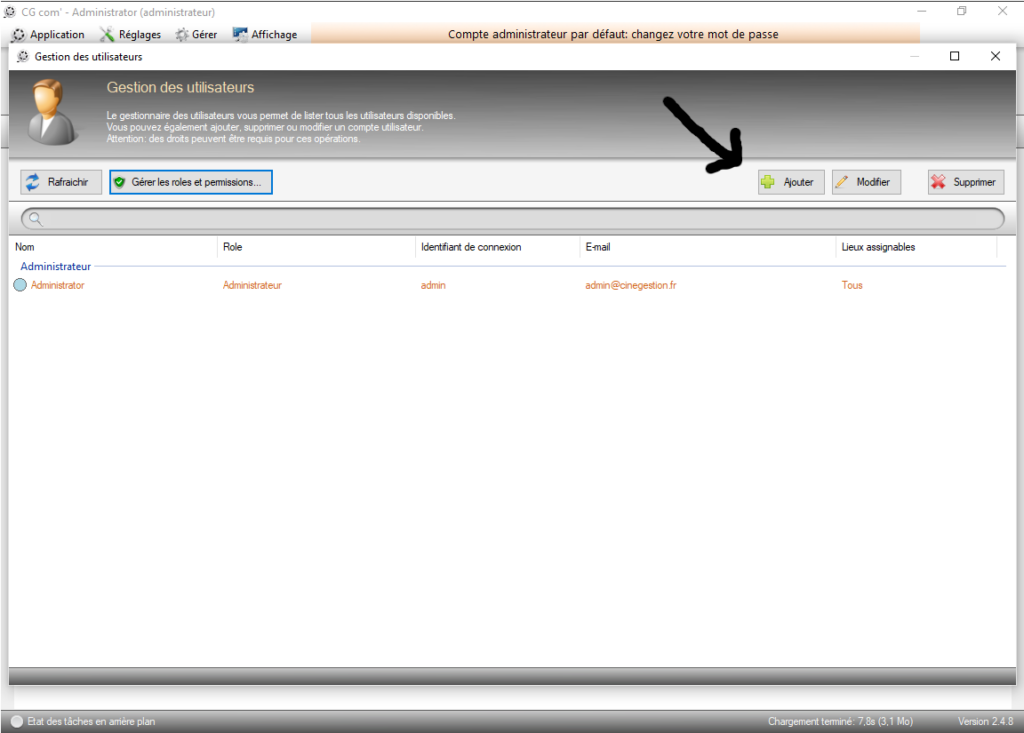
Cliquez en haut à droite sur « Ajouter ».
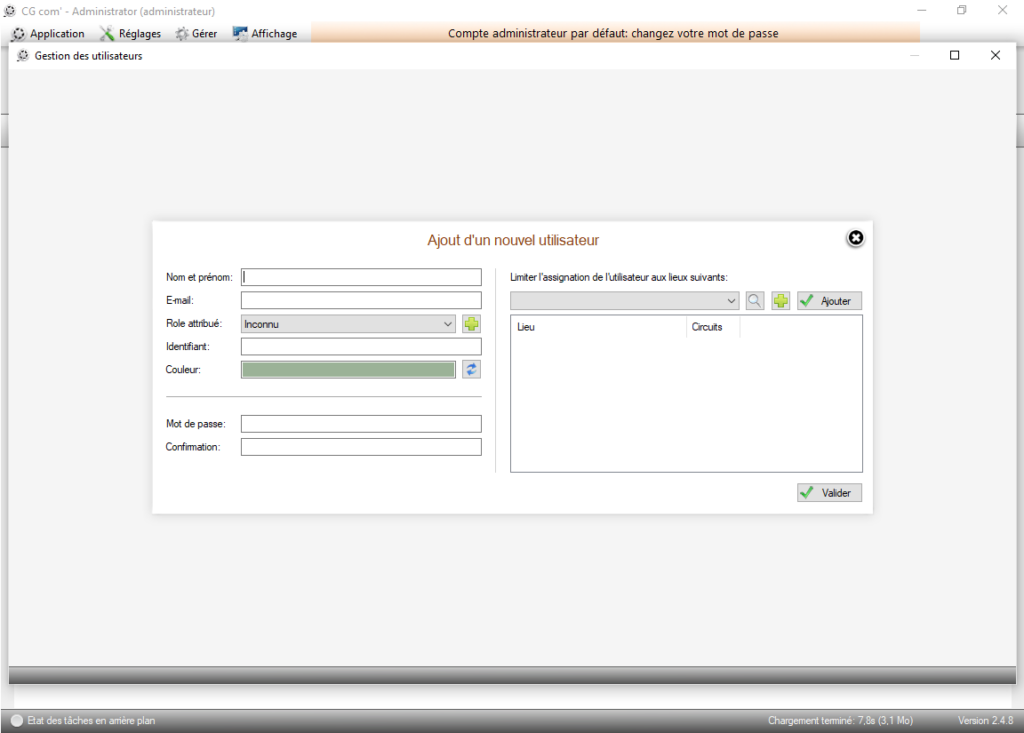
Compléter les nom et prénom de la personne concernée ainsi que son mail. Pour le rôle attribué, choisissez « administrateur » si la personne va assurer la gestion de CG com’ (dont l’ajout de lieux), ou « programmateur » si la personne ne va faire qu’ajouter des films et des séances. Pour « identifiant », vous pouvez choisir de mettre le prénom de la personne par exemple. Choisissez ensuite une couleur et un mot de passe, que la personne pourra changer après sa première connexion.
Enfin si vous souhaitez créer un compte pour des partenaires locaux ou pour des bénévoles qui ne gèrent les séances que sur un territoire donné, vous pouvez limiter la possibilité de créer des séances à certains lieux en les ajoutant dans la partie dédiée à droite de la fenêtre.
Vous pouvez alors valider.
Configurer votre exploitation
Cliquez sur « Réglages » puis sur « Votre exploitation et tournées / salle fixe ».
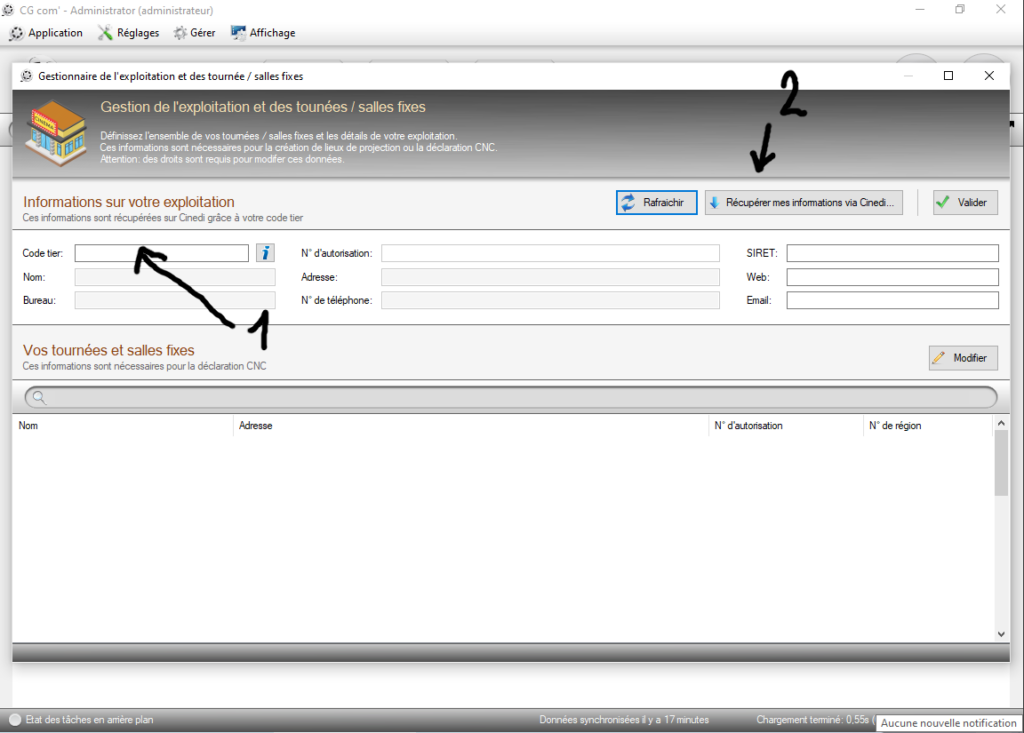
Vous devrez d’abord renseigner votre code tier CINEDI (1), que vous trouverez sur le site de CINEDI, connectez-vous puis cliquez sur « services et consultations » dans la barre de menu en haut à gauche puis sur « données personnelles » dans le sous-menu en dessous du précédent. Votre code tiers se trouve dans le bandeau rosé, sous les menus, à droite de votre nom / raison sociale.
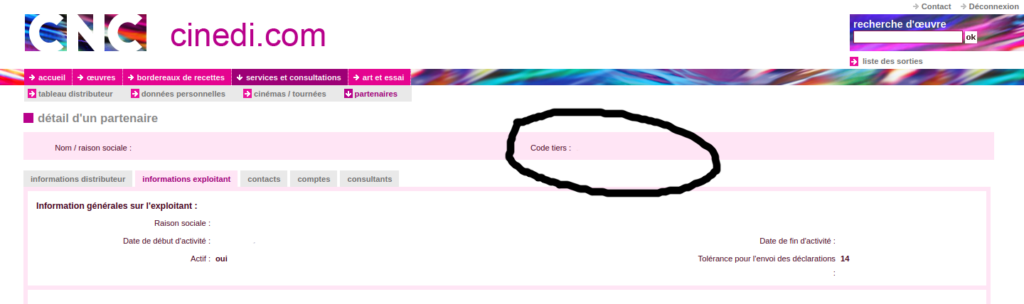
Une fois renseigné, cliquez sur « Récupérer mes informations via Cinedi » (2). De nombreuses informations vont alors se remplir.
Vous pouvez ensuite valider.
Importer une tournée
Si votre structure gère plusieurs tournées et cinémas et qu’elles n’apparaissent pas dans la liste des tournées, dans la fenêtre « Votre exploitation et tournées / salle fixe », vous devrez l’ajouter, en l’important via un fichier.
Téléchargez le fichier d’exemple :
Dans le champ « numéro de région », laissez 42. Puis compléter le numéro d’autorisation CNC.
Dans le champ « nom », renseignez le nom public de votre tournée, celui que vous utilisez pour communiquer.
Renseignez ensuite l’adresse (seulement dans « adresse_1 » s’il n’y a pas de complément à ajouter dans « adresse_2 ») , le code postal et la commune.
Dans le champ « code_insee », laissez 0.
Ajouter ensuite l’email de contact générique de votre circuit. Et enfin ajouter le SIRET.
Une fois votre tableau complété, enregistrez-le sans changer le format (en .xlsx).
Rendez-vous sur l’interface web de CG com’ (https://[nom attribué à votre structure].cinegestion.fr/admin).
Dans le menu en haut, cliquez sur « Settings » puis « Importer ».

Cliquez sur « Parcourir » et sélectionnez votre fichier. Puis cliquez sur « Envoyer ». Un message de confirmation apparaît : « Les données ont été importées »
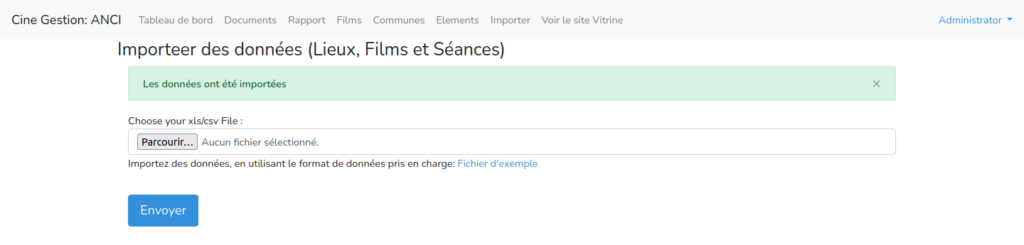
La ou les tournées/cinémas importés devraient maintenant être visibles sur le logiciel, même s’il peut être nécessaire de rafraîchir les données en appuyant sur la touche F5 de votre clavier.
Synchronisation avec le pass culture
La synchronisation avec le pass culture se fait automatiquement à partir du moment où les lieux créés sur CG com’ le sont aussi sur le pass culture (cf. section Créer un lieu ajouté sur CG com’ sur le Pass Culture) .
Pensez à bien vérifier que vous avez sélectionné un film pour la séance, et que la fiche de ce dernier est bien complète (avec une affiche, un synopsis, une durée, etc), que vous avez assigné un type de séance à votre séance comportant un type de ticket (gratuit ou payant) ayant « Pass culture » dans la description.
Configurer les types de séance et de ticket
Nous allons ajouter deux types de séance pour la synchronisation avec le pass culture : un payant et un gratuit. Pour le type payant, il faudra définir le tarif du ticket, qui sera unique.
En haut à gauche, cliquez sur « Réglages » puis sur « Type de séance ».
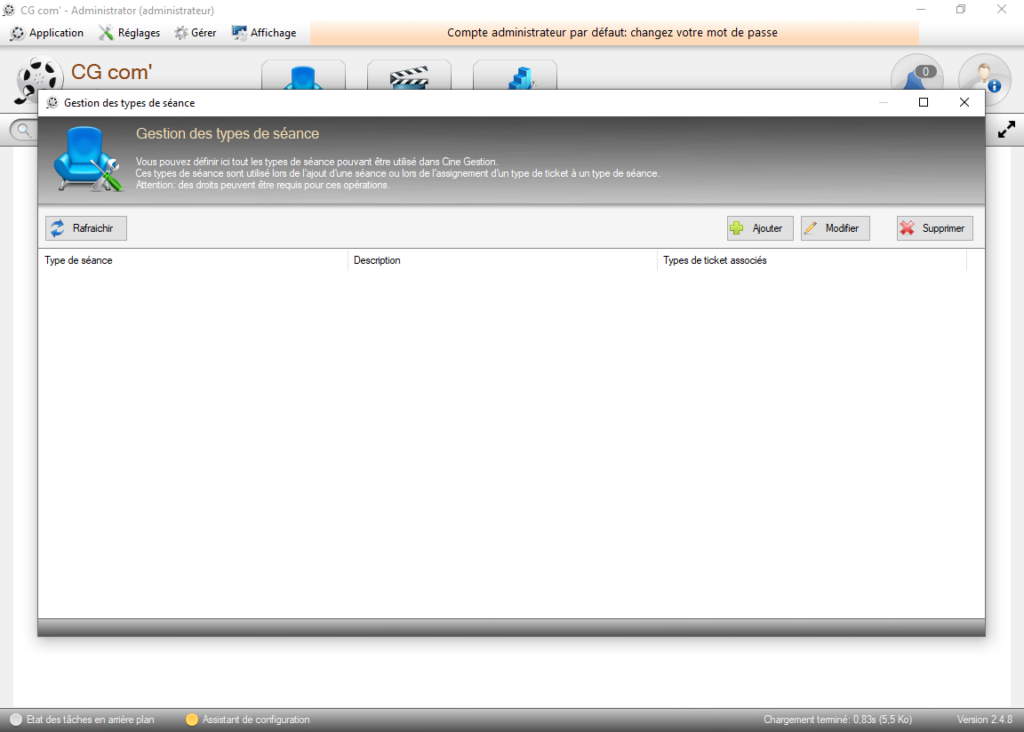
Dans la fenêtre qui s’ouvre, cliquez sur « Ajouter ».
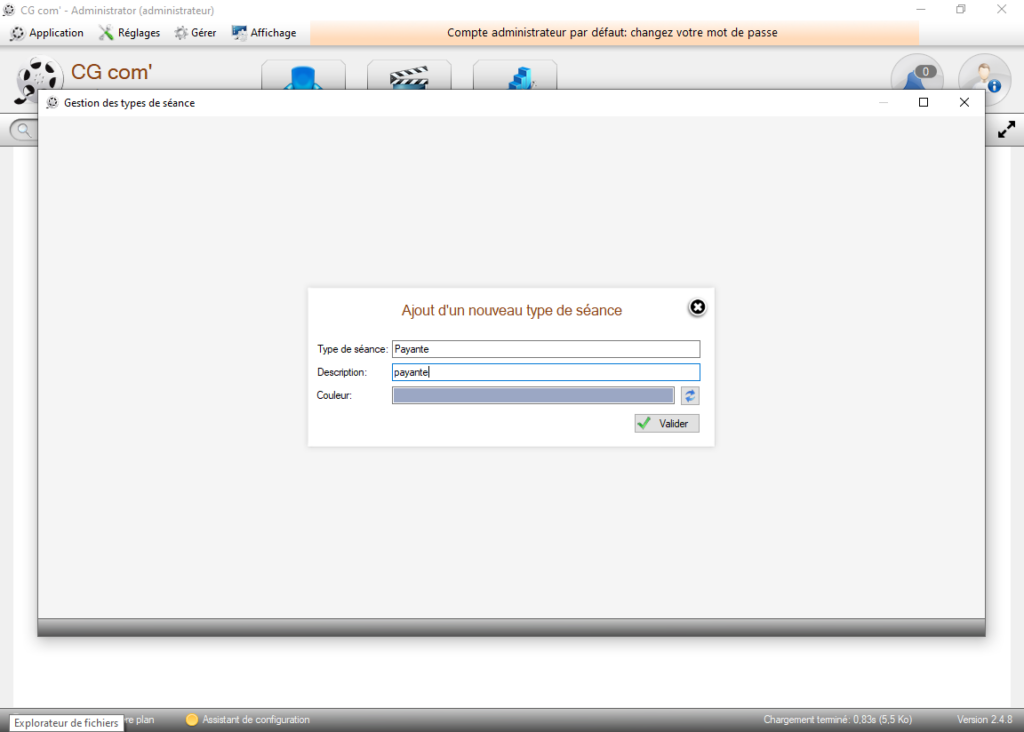
Dans « Type de séance » et dans « Description », indiquez Payante, choisissez une couleur puis validez.
Une fenêtre de dialogue s’ouvre alors.
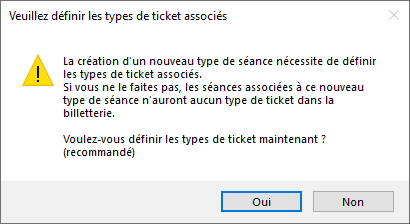
Cliquez sur oui. La fenêtre de « Gestion des types de ticket » s’ouvre. Cliquez sur « Ajouter ».

Dans « Type de ticket », vous pouvez indiquer PC (comme pass culture), puis Pass culture dans « Description ». Ajouter ensuite votre tarif dans « Prix par défaut ». Ne cochez pas la case « Ce type de ticket est une prévente », puis choisissez une couleur. Enfin, cochez la case « Payante » dans « Type de séance associés » et validez.
Fermez la fenêtre « Gestion des types de ticket » pour revenir à la fenêtre « Gestion des types de séance ».
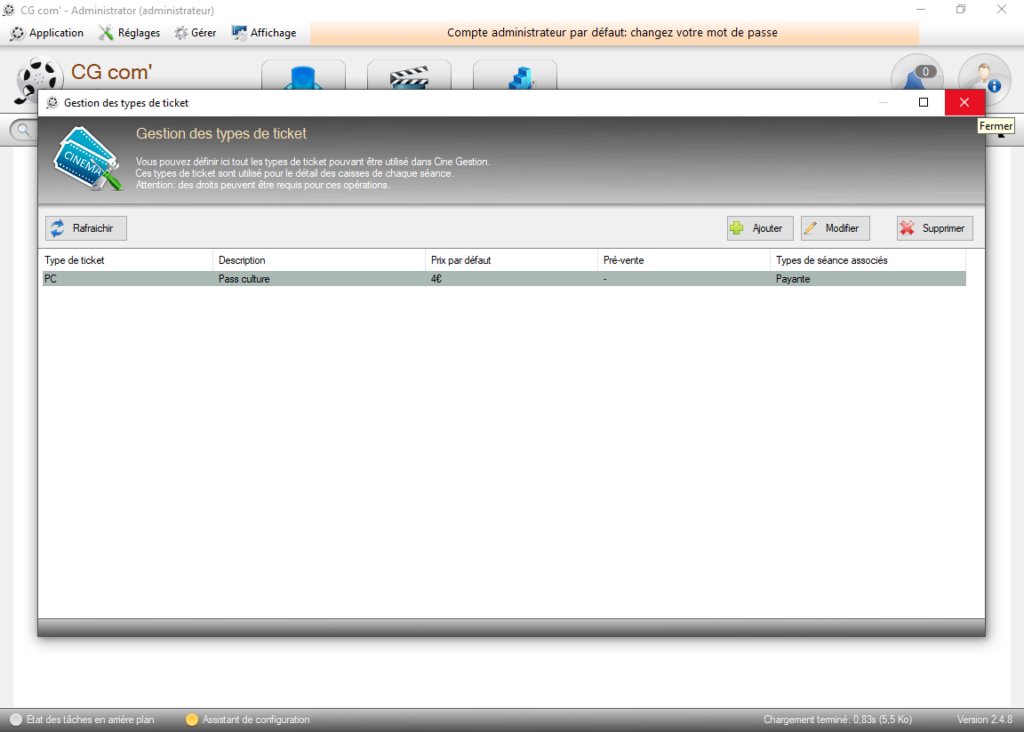
Vous allez maintenant créer le type de séance Gratuite. Pour cela, cliquez sur « Ajoutez ». Dans « Type de séance » et dans « Description », indiquez Gratuite, choisissez une couleur puis validez.
Une fenêtre de dialogue s’ouvre alors.
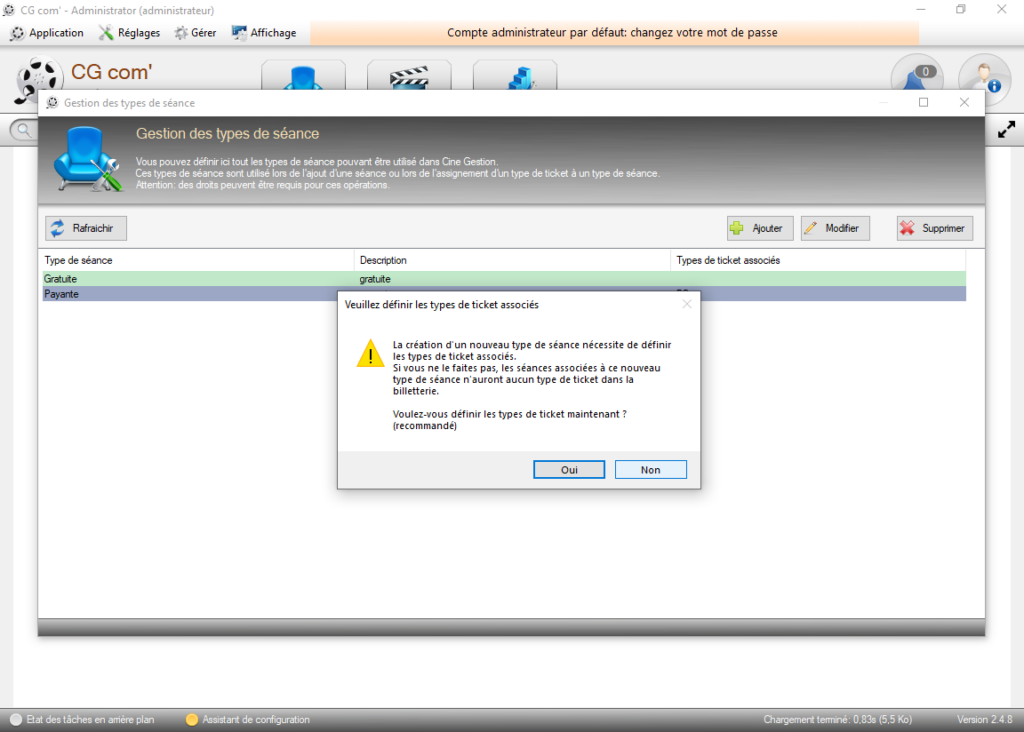
Cliquez sur oui. La fenêtre de « Gestion des types de ticket » s’ouvre. Cliquez sur « Ajouter ».
Dans « Type de ticket », vous pouvez indiquer PC0 (comme pass culture 0), puis Pass culture dans « Description ». Dans « Prix par défaut », indiquez 0 puisque la séance est gratuite. Ne cochez pas la case « Ce type de ticket est une prévente », puis choisissez une couleur. Enfin, cochez la case « Gratuite » dans « Type de séance associés » et validez.
Vos types de séance et de ticket sont maintenant configurés.
Créer et modifier des lieux
En haut à gauche, cliquez sur « Réglages » puis sur « Lieux de projection ». La fenêtre « Gestion des lieux » s’ouvre alors. Pour en ajouter, cliquez sur le bouton « Ajouter » avec le plus vert.

Dans le nom du lieu, renseignez le nom de la commune du lieu (si vous avez plusieurs lieux dans une commune, reportez-vous à la section Nommage des lieux. Le nom Cinedi va se remplir automatiquement. Renseignez ensuite le nom de la salle. Le nom Cinedi va également se remplir automatiquement.
Choisissez ensuite la tournée à laquelle appartient ce lieu dans le menu déroulant.
Vous pouvez ensuite renseigner le nombre de places, d’affiches et de flyers si cela vous est utile, mais ce n’est pas obligatoire. De même pour la partie description. Ces champs peuvent vous servir pour indiquer des informations utiles à votre équipe.
Cliquez ensuite sur « Continuer ». Cette action va ouvrir la page du lieu sur l’interface web de CG com’.
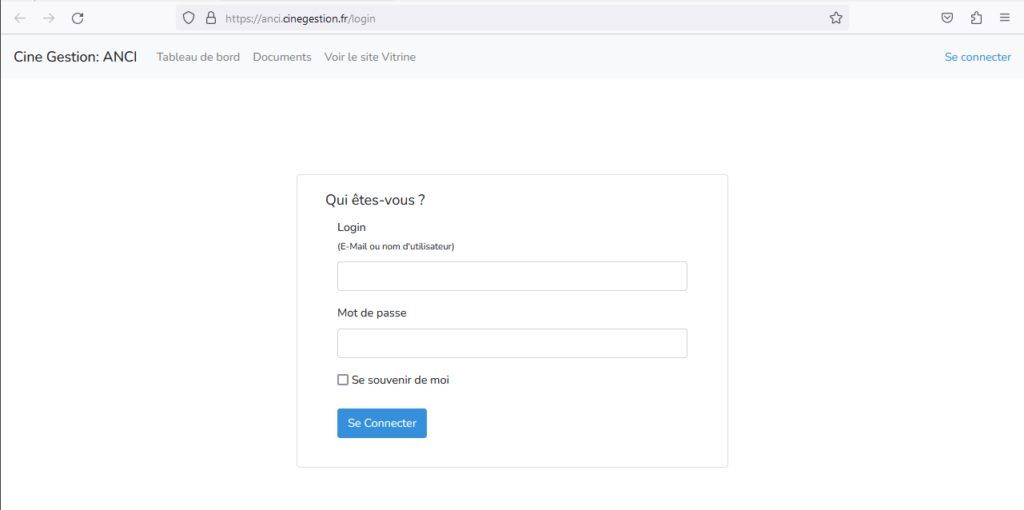
Connectez-vous en entrant les mêmes identifiants que pour vous connecter au logiciel.
Vous arrivez alors sur la page d’édition du lieu sur l’interface web du logiciel.
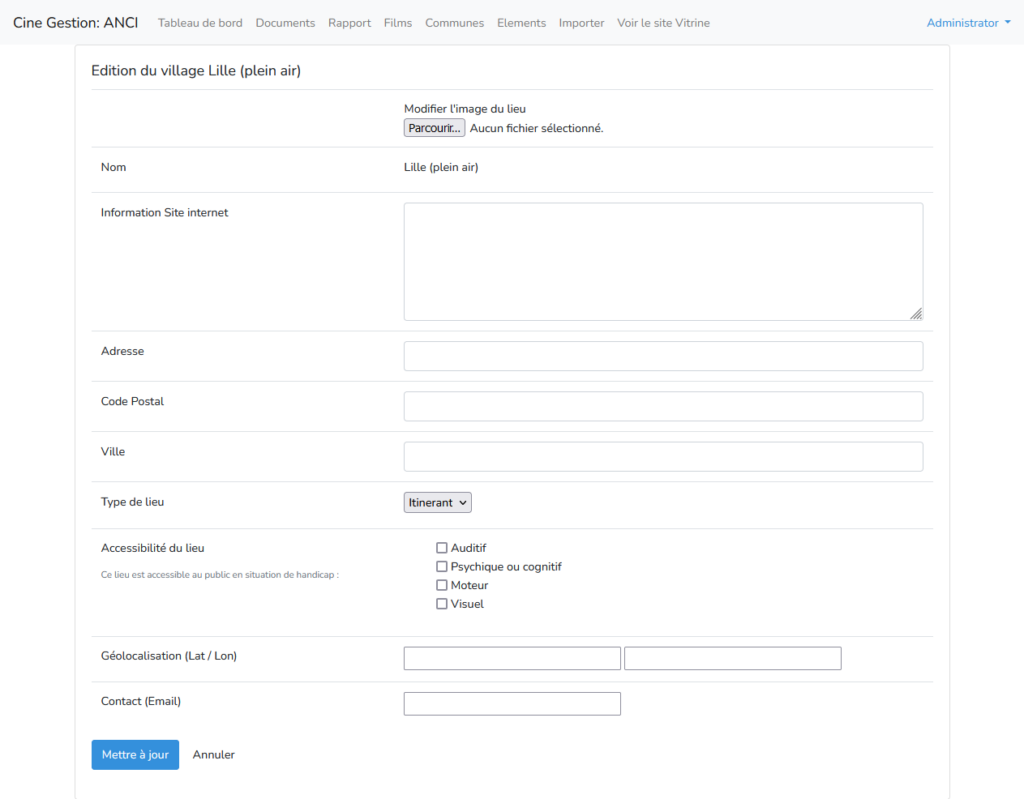
Vous pouvez ajouter une photo du lieu en cliquant sur « parcourir » et en sélectionnant un fichier image sur votre ordinateur.
Les informations que vous renseignerez dans le champ « Information Site internet » seront visibles par les personnes qui consulteront la page du lieu sur votre site internet (s’il est synchronisé avec CG com’) et sur celui de l’ANCI.
Complétez ensuite précisément les champs « Adresse », « Code Postal » et « Ville », qui permettront aux spectateur·rices de trouver facilement le lieu de projection.
Pour le type de lieu, laissez « itinérant » s’il s’agit d’un point de votre circuit ou d’un lieu de projection en plein air. Sélectionnez « cinéma » s’il s’agit d’une salle fixe.
Pour définir les conditions d’accessibilité du lieu, reportez-vous à cette page de l’aide du pass culture. Vous pouvez également consulter les pages 78 à 89 du Guide pratique de l’accessibilité édité par le ministère de la Culture et de la Communication en 2007.
Renseignez ensuite les coordonnées GPS, latitude et longitude de votre lieu. Si vous avez besoin d’aide, reportez-vous à la section Récupérer les coordonnées GPS.
Ajouter enfin l’email de contact spécifique au lieu s’il en existe un, ce qui n’est pas obligatoire, puis cliquez sur « Mettre à jour ».
Votre lieu et créer.
Pour modifier un lieu, vous pouvez en sélectionner un dans la fenêtre « Gestion des lieux ». Il apparaîtra alors en bleu. Cliquez ensuite sur « Modifier », à côté du bouton « Ajouter ». Une partie de vos modifications se fera sur le logiciel, une autre sur l’interface web de CG com’. Pensez à bien vérifier les informations sur ces deux écrans. Cliquez enfin sur « Mettre à jour » dans l’interface web : votre lieu a bien été modifié.
Nommage des lieux
Si vous avez plusieurs lieux dans une commune, créez et nommez chaque lieu de la manière suivante :
- Point de circuit itinérant régulier : [Nom de la commune]
Exemple : Lille - Séance plein air : [Commune (plein air)]
Exemple : Lille (plein air) - Plusieurs lieux plein air : [Commune (quartier ou indication / plein air)]
Exemple : Lille (citadelle / plein air)
Récupérer les coordonnées GPS des lieux
Vous pouvez récupérer les coordonnées GPS lieu par lieu, ou bien via un tableau de lieux.
Lieu par lieu
Avec OSM
Rendez-vous sur https://www.openstreetmap.org/. En haut à gauche, dans recherche, tapez l’adresse du lieu que vous cherchez. Par exemple si nous cherchons le point du circuit de la Somme situé à Beauquesne, nous taperons 1 Rue de la Gare, 80600 Beauquesne.
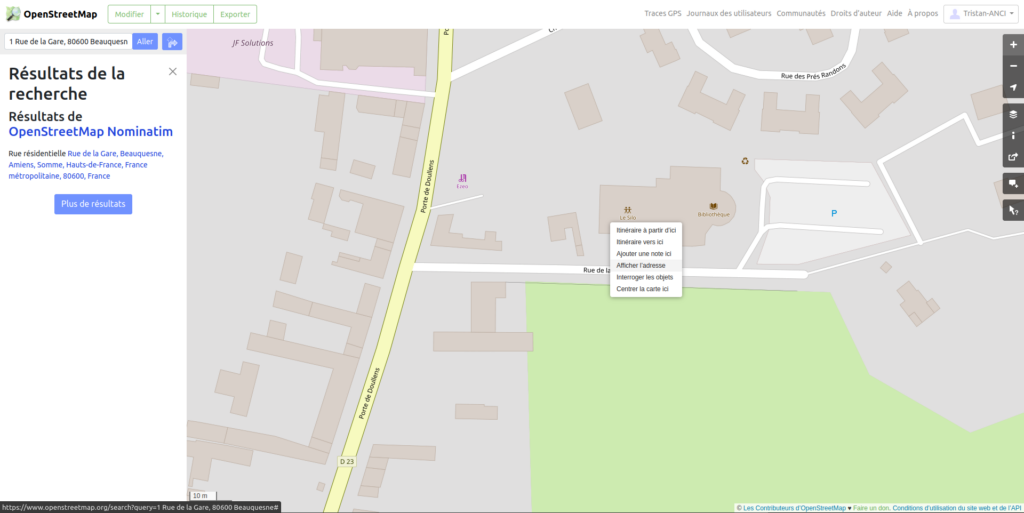
Faite un clic droit à l’endroit où se trouve la salle, et cliquez sur afficher l’adresse. Les coordonnées GPS apparaissent alors à deux endroits : dans la barre de recherche en haut à gauche, et en dessous dans la colonne de gauche. Le premier nombre est la latitude, le second la longitude.
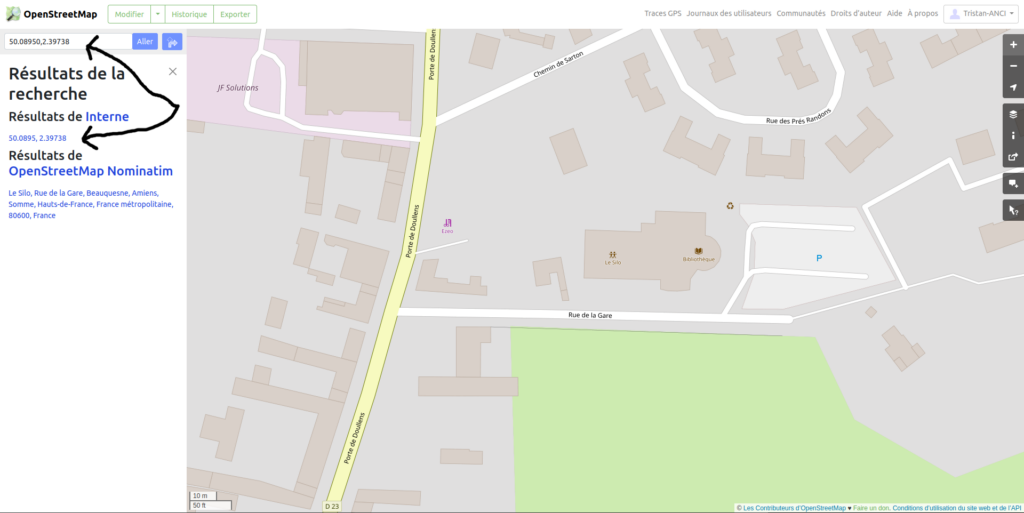
Ici, 50.08950 est la latitude et 2.39738 la longitude.
Avec Google maps
Rendez-vous sur https://www.google.com/maps/. En haut à gauche, dans recherche, tapez l’adresse du lieu que vous cherchez. Par exemple si nous cherchons le point du circuit de la Somme situé à Beauquesne, nous taperons 1 Rue de la Gare, 80600 Beauquesne.
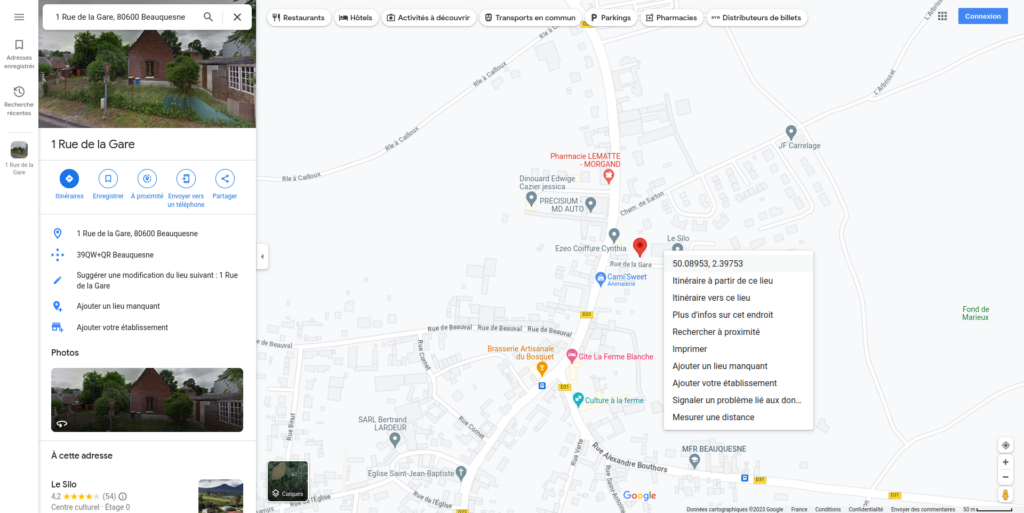
Faite un clic droit à l’endroit où se trouve la salle, et cliquez sur les deux nombres séparés par une virgule qui s’affichent : ce sont les coordonnées GPS, que vous venez de copier dans le presse-papiers.
Le premier nombre est la latitude, le second la longitude.
Ici, 50.08953 est la latitude et 2.39753 la longitude.
Via un tableau
Préparez un tableau avec quatre colonnes : le nom de votre point, l’adresse, le code postal et la ville, puis entrez-y les informations de vos lieux et sauvegardez-le au format CSV.
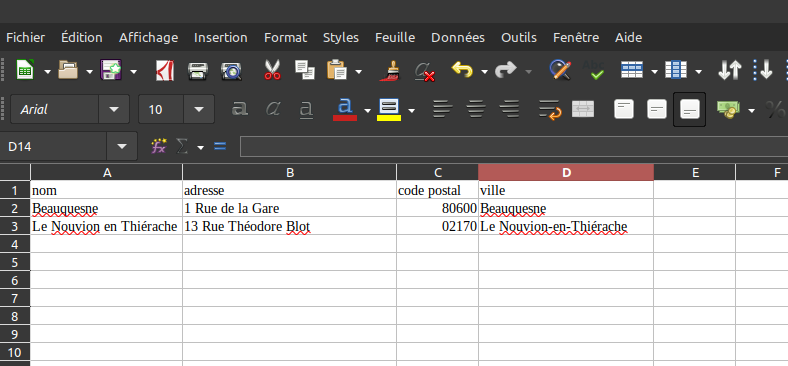
Rendez-vous sur https://adresse.data.gouv.fr/csv. Cliquez sur « + Glissez un fichier ici (max 50 Mo), ou cliquez pour choisir » et sélectionnez le fichier que vous avez créé.
Vous arrivez sur un nouvel écran, où vous voyez l’« Aperçu du fichier et vérification de l’encodage ». Vérifiez que vos informations sont bonnes. S’il y a des erreurs, corrigez-les sur votre ficher initial et reprenez l’étape précédente.
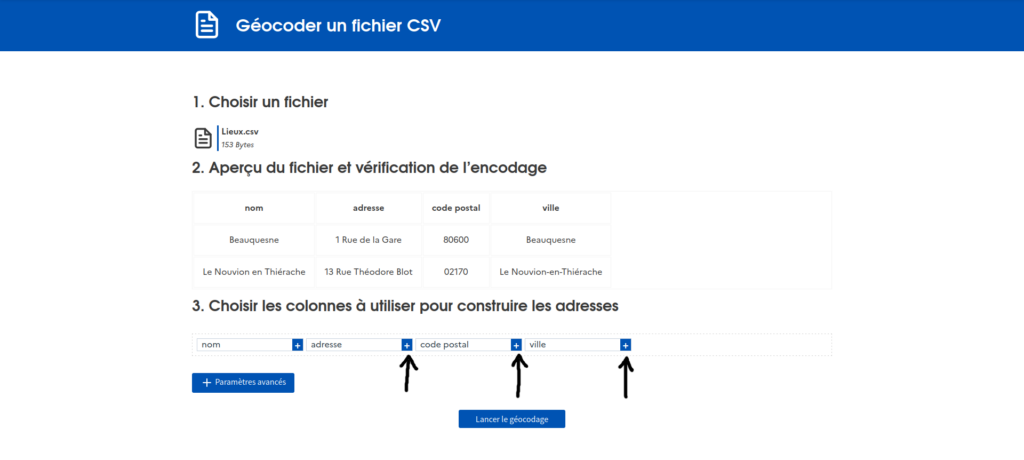
Si vos informations sont bonnes, vous allez pouvoir « Choisir les colonnes à utiliser pour construire les adresses ». Cliquez sur les « + » pour ajouter les colonnes « adresse », « code postal » et « ville ». Plus cliquez sur « Lancer le géocodage », puis sur « Télécharger ».
Vous obtenez alors un fichier au format CSV, avec de nombreuses colonnes en plus. Seules les colonnes latitude et longitude nous intéressent.
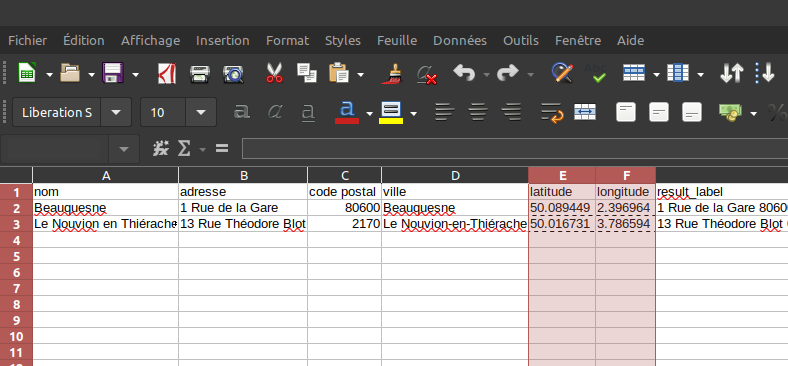
Si vos adresses ne sont pas précises, pensez à vérifier les informations obtenues. De même, si deux lieux proches ont des coordonnées GPS totalement différentes (des nombres très éloignés), vérifiez-les, et corrigez au besoin avec une des méthodes lieu par lieu.
Importer des lieux depuis un tableau
Téléchargez le fichier d’exemple :
Dans le champ « cinema_numero_autorisation », indiquez le numéro d’autorisation de la tournée à laquelle vous voulez rattachez ce lieu. Pour cela, rendez-vous dans la fenêtre « Gestionnaire de l’exploitation et des tournées » (cf. section Configurer votre exploitation), et choisissez le numéro d’autorisation de la tournée concernée. Dans l’exemple ci-dessous, pour rattacher un lieu à la tournée « Circuit 1 » le numéro d’autorisation est 142522.
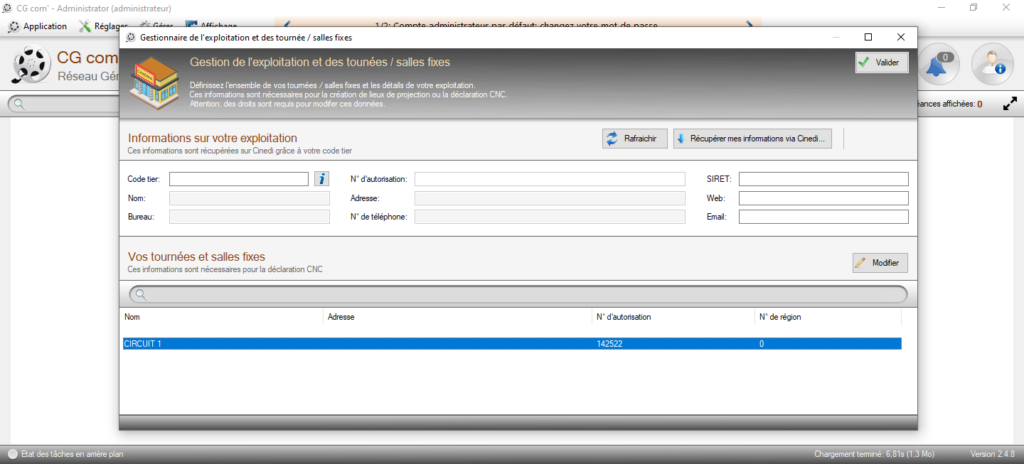
Dans le champ « nom », renseignez le nom de la commune du lieu (si vous avez plusieurs lieux dans une commune, reportez-vous à la section Nommage des lieux. Indiquez exactement la même chose dans « nom_cinedi ».
Renseignez ensuite le nom de la salle dans « salle_nom ». Puis indiquez exactement la même chose dans « salle_nom_cinedi ».
Dans la colonne « description », vous pouvez indiquer des informations utiles à votre équipe. Celles-ci ne seront visibles qu’aux utilisateur·rices de CG com’.
Complétez ensuite la latitude, la longitude (cf. la section Récupérer les coordonnées GPS), l’adresse, le code postal et la commune, en vérifiant bien que vous ne faites pas de faute de frappe.
Dans le champ « type_lieu », indiquez « itinerant » s’il s’agit d’un point du circuit ou le lieu d’un plein air, et « cinema » s’il s’agit d’une salle fixe.
Ajouter ensuite l’email de contact spécifique au lieu s’il en existe un, sinon ajouter l’email permettant de vous poser des questions sur les séances de ce lieu.
Pour les champs concernant l’accessibilité, indiquez 0 si le lieu n’est pas accessible, et 1 s’il l’est. Pour définir les conditions d’accessibilité du lieu, reportez-vous à cette page de l’aide du pass culture. Vous pouvez également consulter les pages 78 à 89 du Guide pratique de l’accessibilité édité par le ministère de la Culture et de la Communication en 2007.
Enfin dans le champ « description_webui », renseignez des informations utiles au public. Ces informations seront visibles par les personnes qui consulteront la page du lieu sur votre site internet (s’il est synchronisé avec CG com’) et sur celui de l’ANCI.
Une fois votre tableau complété, enregistrez-le sans changer le format (en .xlsx).
Rendez-vous sur l’interface web de CG com’ (https://[nom attribué à votre structure].cinegestion.fr/admin).
Dans le menu en haut, cliquez sur « Settings » puis « Importer ».

Cliquez sur « Parcourir » et sélectionnez votre fichier. Puis cliquez sur « Envoyer ». Un message de confirmation apparaît : « Les données ont été importées »
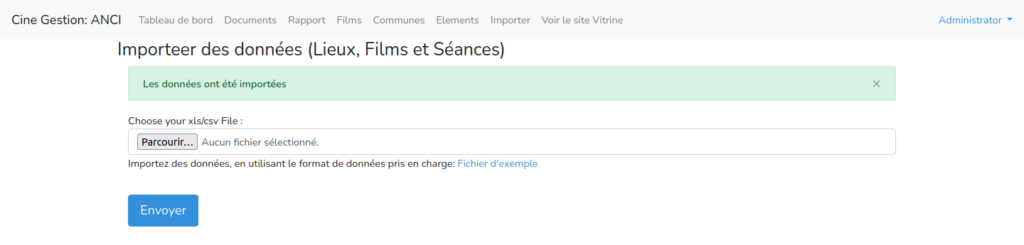
Les lieux importés sont maintenant visibles sur l’interface web. Pour les voir sur le logiciel, il peut être nécessaire de rafraîchir les données en appuyant sur la touche F5 de votre clavier.
Créer un lieu ajouté sur CG com’ sur le Pass Culture
Commencer par récupérer le nom du lieu que vous souhaitez ajouter sur le Pass Culture. Pour cela, rendez-vous sur l’interface web de CG com’ (https://[nom attribué à votre structure].cinegestion.fr/admin), puis cliquez sur « Communes ». Copiez-collez le nom de celle qui vous intéresse. Pour l’exemple nous choisissons Allègre-les-Fumades.
Rendez-vous ensuite sur le site https://slugify.online/, et collez le nom dans la case « INPUT STRING ». En dessous, sélectionnez « Separate with underscore (_) », puis cliquez sur « Slugify (Generate Slug) ».
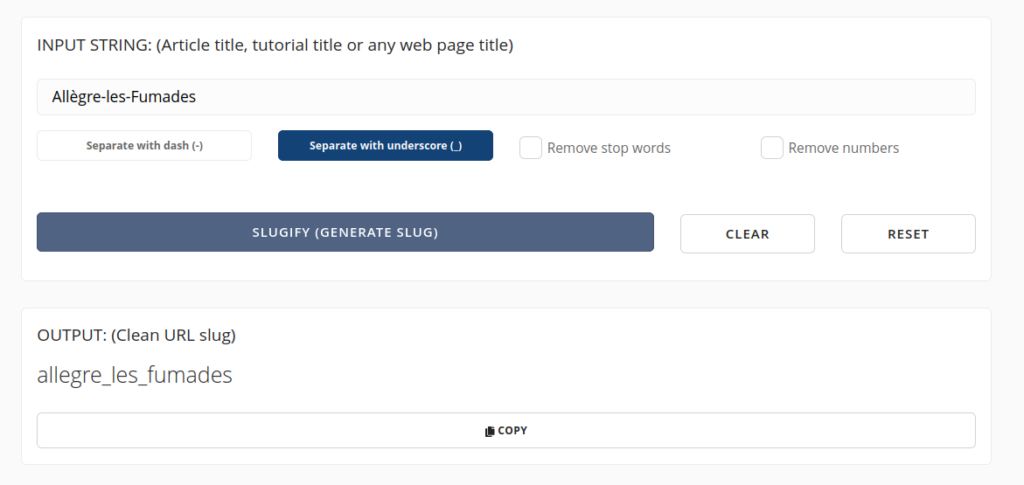
Cliquez ensuite sur « copy » pour copier le résultat, ici allegre_les_fumades.
Rendez-vous ensuite sur le site https://passculture.pro/ et connectez-vous. Vous arrivez sur la page d’accueil, où dans « structures et lieux », tous vos lieux sont affichés. En dessous de vos lieux, cliquez sur le bouton « ajouter un lieu ».
Dans la page « Création d’un lieu », commencez par décocher « ce lieu possède un SIRET ».
Puis dans « raison sociale », collez le slug de votre nom, ici allegre_les_fumades. C’est cette donnée qui permettra de synchroniser votre lieu sur CG com’ et sur le pass culture.
Dans « Nom public », renseignez le nom du lieu, dans notre exemple Allègre-les-Fumades. C’est ce dernier qui sera visible du public.
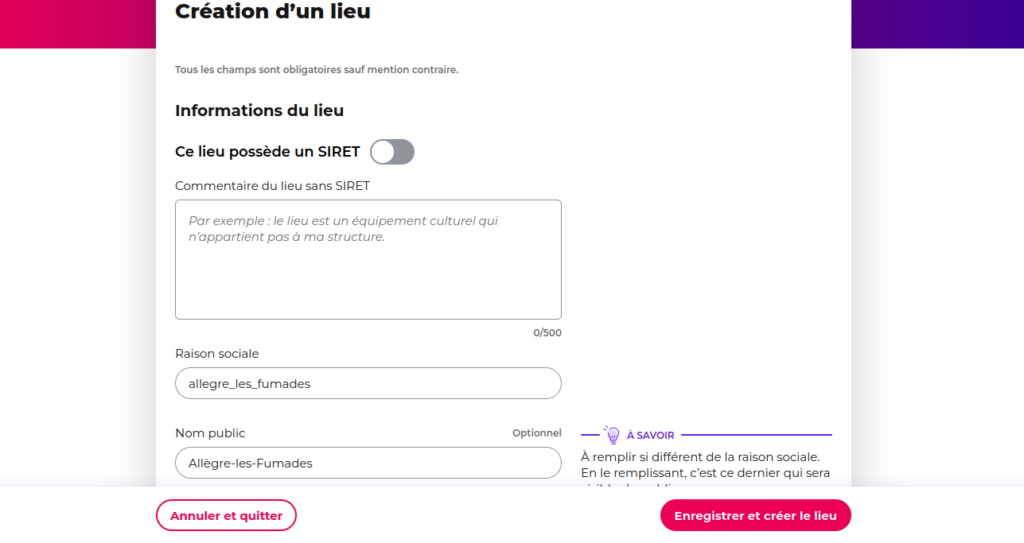
Remplissez le reste des informations, puis validez.
Votre lieu a été créé sur le Pass Culture et est maintenant visible dans la liste de vos lieux. Sur la page d’accueil, cliquez sur « Gérer ma page ». Dans la page qui s’ouvre, cliquez sur « Paramètres de l’activité » sous le nom du lieu. Dans la page qui s’ouvre apparaît la rubrique « Gestion des synchronisations », cliquez sur le bouton « Sélectionner un logiciel », puis dans la liste déroulante, cliquez sur « Cine gestion » puis sur « Lancer la synchronisation ». En bas de la page, cliquez sur « Enregistrer et quitter ».
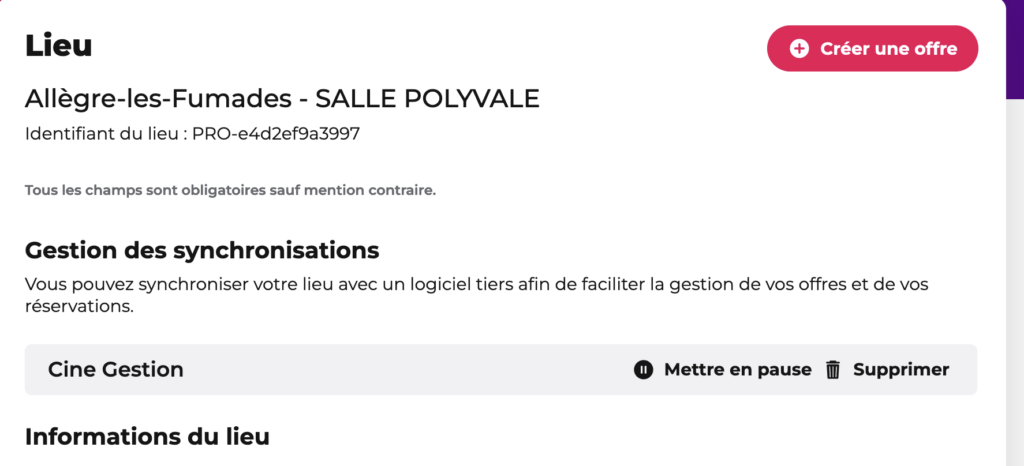
Votre lieu est désormais synchronisé. Les séances validé sur CG com’ le concernant seront également publié sur le Pass Culture.
Créer et modifier des films
En haut à gauche, cliquez sur « Gérer » puis « Gérer les films » dans le menu déroulant, ou bien cliquez directement sur le bouton clap en dessous de la barre de menu.
La fenêtre de « Gestion des films » s’ouvre alors. Pour ajouter un film, cliquez sur le bouton « Ajouter » avec le plus vert.
La fenêtre « Ajout d’un nouveau film » s’ouvre alors.
Entrer le nom du film, en prenant soin de l’orthographier correctement, puis le visa d’exploitation.
Sélectionnez ensuite le type du film : « NC » pour non classé, « JP » pour jeune public, « JP (A&E) » pour les films classés art et essai jeune public, « Documentaire », « Patrimoine (A&E) » pour les films du patrimoine classé art et essai, « R&D (A&E) » pour les films classés art et essai recherche et découverte.
Puis indiquez la langue : « VF » pour version française, « VO » pour version originale et « muet ».
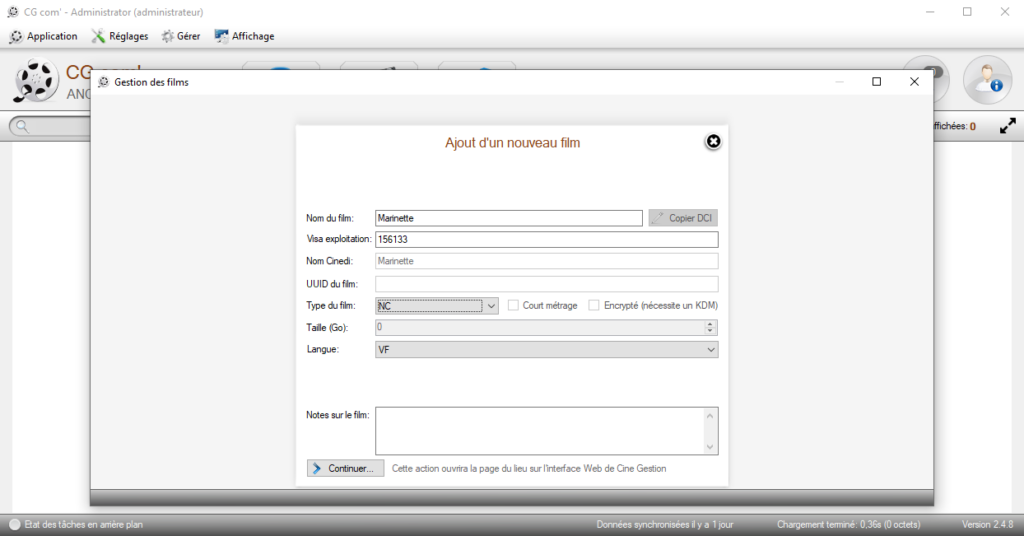
Cliquez ensuite sur « Continuer ». Cette action va ouvrir la page du film sur l’interface web de CG com’.
Si la fiche existe déjà dans la base de données générale de Ciné Gestion, des informations pourront déjà être remplies. Dans le cas de ce film, Marinette, l’affiche du film (« poster ») est déjà ajoutée, ainsi que le nom de la réalisatrice, mais pas la durée, ni le casting.
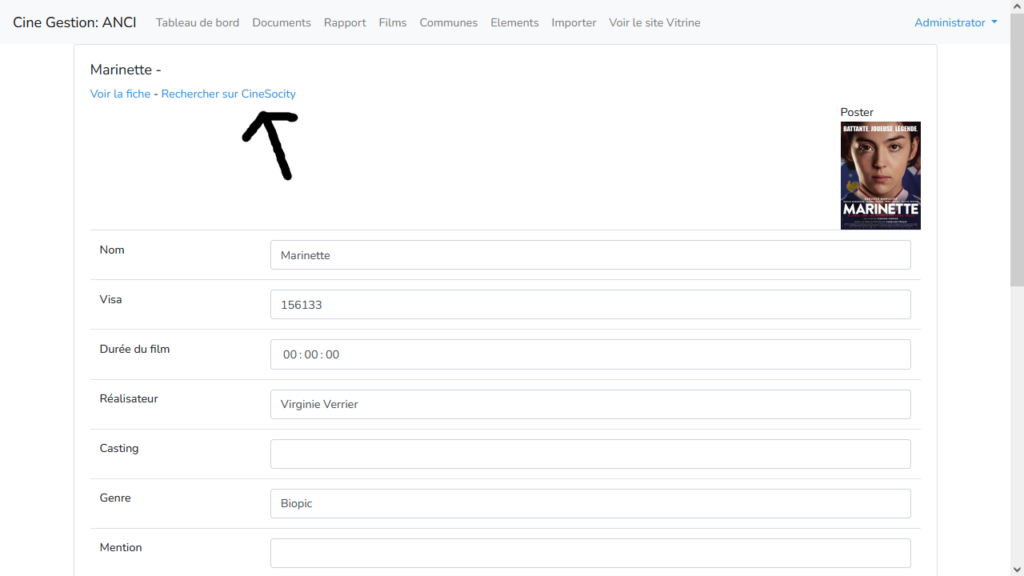
Vous pouvez alors cliquer sur « Rechercher sur Cinesociety » en haut à gauche.
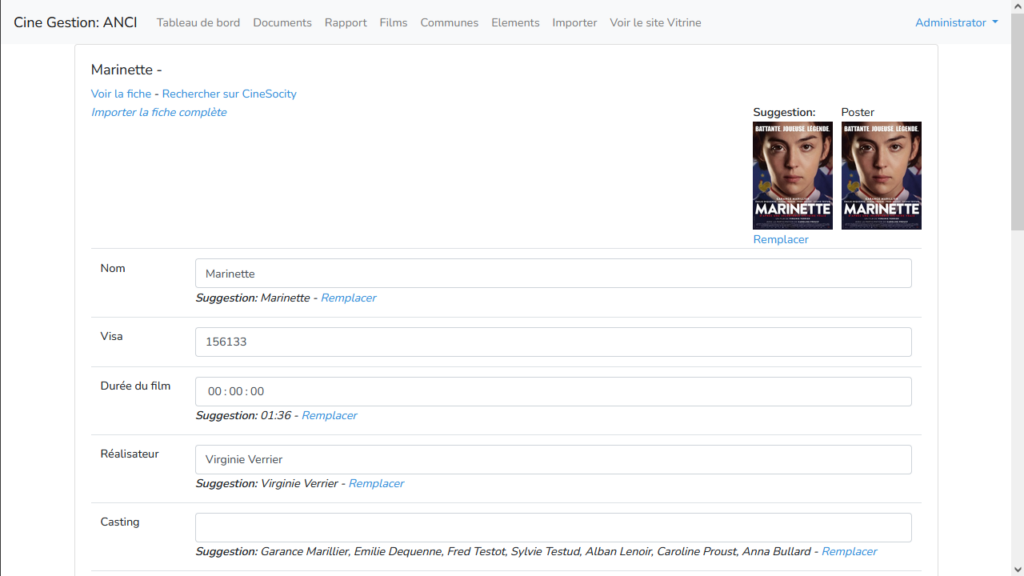
Sous les cases de chaque champ, des suggestions apparaissent. Vous pouvez cliquer sur « Remplacer » si vous voulez remplacer votre valeur par celle suggérée. Par exemple ici, nous cliquons sur « Remplacer » pour la durée du film ainsi que le casting.
Continuez de remplir ou remplacer les champs.
Enfin pour la bande-annonce, vous pouvez la trouver sur youtube ou allocine, mais il faudra modifier l’url (l’adresse internet) trouvée.
Pour youtube, cliquez sur « Partager sous la vidéo puis « copier ». Pour le film Marinette, nous trouvons le lien : https://youtu.be/2xz0JALPTvI.
Il faudra transformer le lien comme suit : supprimer le point entre youtu et be, puis rajouter « .com/embed » après « youtube ». Cela nous donne : https://www.youtube.com/embed/2xz0JALPTvI.
Ce lien permet à la vidéo d’être visible depuis les pages générées par CG com’.
Pour allocine, sur la page du film, faites un clic droit sur le bouton « Bande-annonce » puis cliquez sur « Copier le lien ».
Pour le film Marinette, on obtient le lien : https://www.allocine.fr/video/player_gen_cmedia=19600626&cfilm=299647.html
Sélectionnez et copiez la première suite de chiffre, après « cmedia= », ici 19600626.
Ajoutez cette suite de chiffre à l’adresse : https://player.allocine.fr/ puis ajouter « .html ». Cela nous donne https://player.allocine.fr/19600626.html.
Ce lien permet à la vidéo d’être visible depuis les pages générées par CG com’.
Cliquez sur « Mettre à jour ». Votre film est crée. Vous pouvez cliquer sur « Voir la fiche » pour la vérifier.
Pour modifier un film, vous pouvez en sélectionner un dans la fenêtre « Gestion des films». Il apparaîtra alors en bleu. Cliquez ensuite sur « Modifier », à côté du bouton « Ajouter ». Une partie de vos modifications se fera sur le logiciel, une autre sur l’interface web de CG com’. Pensez à bien vérifier les informations sur ces deux écrans. Cliquez enfin sur « Mettre à jour » dans l’interface web : votre film a bien été modifié.
Pour ajouter l’affiche d’un film, rendez-vous sur l’interface web de CG com’ (https://[nom attribué à votre structure].cinegestion.fr/admin), puis cliquez sur « Films ». Recherchez votre film par son nom, puis dans la ligne de votre film à droite, cliquez sur « parcourir » puis en choisissez le fichier de l’affiche que vous aurez préalablement téléchargé sur votre ordinateur, puis cliquez sur « téléverser ». Elle apparaît alors instantanément.
Importer des films depuis un tableau
Téléchargez le fichier d’exemple :
Dans le champ « nom », renseignez le nom du film, en vous assurant de l’orthographe exacte. Indiquez exactement la même chose dans « nom_cinedi ».
Renseignez ensuite le numéro du visa d’exploitation du film, dans la colonne « visa ».
Dans la colonne « film_language », indiquez la langue : « vf » pour version française, « vo » pour version originale ou « muet ».
Dans « film-type », indiquez le type du film : « NC » pour non classé, « JP » pour jeune public, « JP (A&E) » pour les films classés art et essai jeune public, « Documentaire », « Patrimoine (A&E) » pour les films du patrimoine classé art et essai, « R&D (A&E) » pour les films classés art et essai recherche et découverte.
Enfin, vous pouvez ajouter l’affiche via une url (qui commence part http:// ou https://). Vous pouvez également laisser vide.
Une fois votre tableau complété, enregistrez-le sans changer le format (en .xlsx).
Rendez-vous sur l’interface web de CG com’ (https://[nom attribué à votre structure].cinegestion.fr/admin).
Dans le menu en haut, cliquez sur « Settings » puis « Importer ».

Cliquez sur « Parcourir » et sélectionnez votre fichier. Puis cliquez sur « Envoyer ». Un message de confirmation apparaît : « Les données ont été importées »
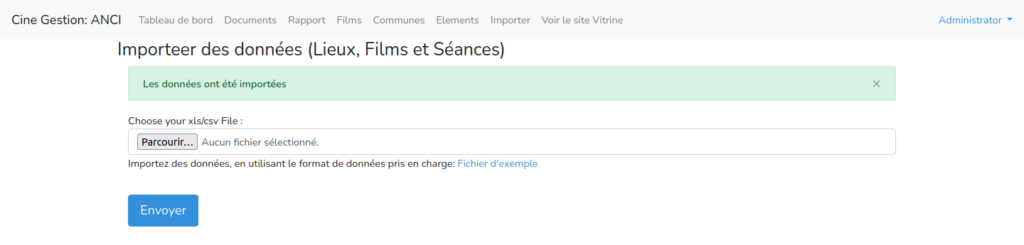
Les lieux importés sont maintenant visibles sur l’interface web. Pour les voir sur le logiciel, il peut être nécessaire de rafraîchir les données en appuyant sur la touche F5 de votre clavier.
Pensez à compléter les données des fiches des films que vous venez d’ajouter en cliquant sur « Films » dans le menu en haut de l’interface web de CG com’.
Créer et modifier des séances
En haut à gauche, cliquez sur « Gérer » puis « Gérer les séances» dans le menu déroulant, ou bien cliquez directement sur le bouton fauteuil en dessous de la barre de menu.
La fenêtre de « Ajout d’une nouvelle séance » s’ouvre alors.
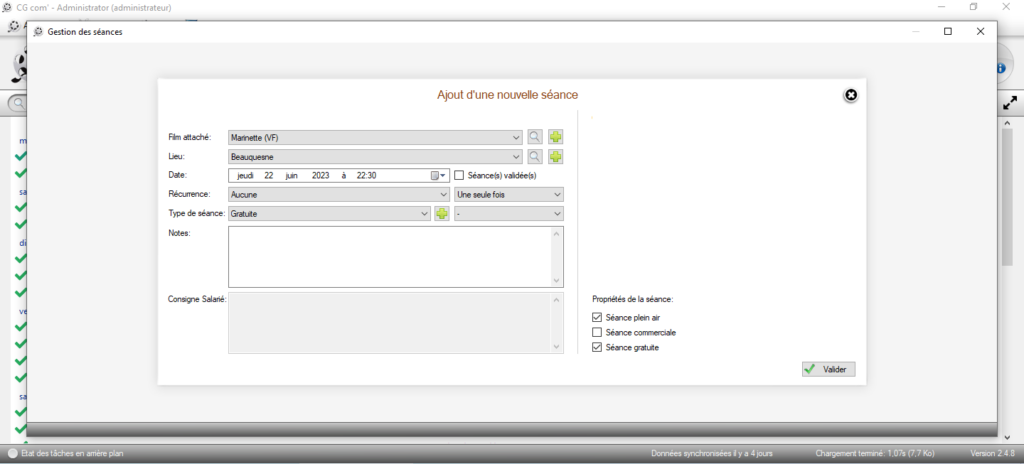
Sélectionnez le film dans le menu déroulant. En cliquant sur la petite loupe à droite du menu déroulant, vous pouvez également le sélectionner dans la fenêtre « gestion des films », en tapant les premières lettres du film. Double-cliquez sur le film pour le sélectionner. Si le film n’existe pas, vous pouvez le créer en cliquant sur le + vert tout à droite. Si vous ne connaissez pas encore le film choisi, vous pouvez compléter avec « Aucun film (séance fantôme) ».
Puis choisissez le lieu, toujours dans le menu déroulant. En cliquant sur la petite loupe à droite du menu déroulant, vous pouvez également le sélectionner dans la fenêtre « gestion des lieux», en tapant les premières lettres du lieu. Double-cliquez sur le film pour le sélectionner. Si le lieu n’existe pas, vous pouvez le créer en cliquant sur le + vert tout à droite.
Complétez la date et l’heure.
Cocher la case « Séance(s) validée(s) » la publiera sur le pass culture et le site internet de l’ANCI, en plus du vôtre si vous utilisez le site CG com’.
Complétez ensuite la récurrence, qui vous permet de créer plusieurs séances pour un même lieu, en la répétant « une seule fois » ou pendant un temps donné. Si vous ne souhaitez ajouter qu’une séance, sélectionnez « Aucune » .
Puis sélectionnez le type de séance, « Gratuite » ou « Payante ».
Dans le menu déroulant à droite du type de séance, vous pouvez préciser si la projection se fera en « numérique 3D », en « 35 mm » ou autre. Laissez le « – » si la précision n’est pas utile.
Dans notes, vous pouvez ajouter des précisions (personne ressource, court-métrage à prévoir avant…), qui ne seront pas visibles par le public. Les notes sont seulement pour les personnes qui utilisent votre CG com’.
Enfin cochez les propriétés de la séance : « séance plein air », « séance commerciale » « séance gratuite ».
Puis validez. La fenêtre se ferme, vous êtes de retour à l’écran d’accueil du logiciel, et votre séance est maintenant visible.
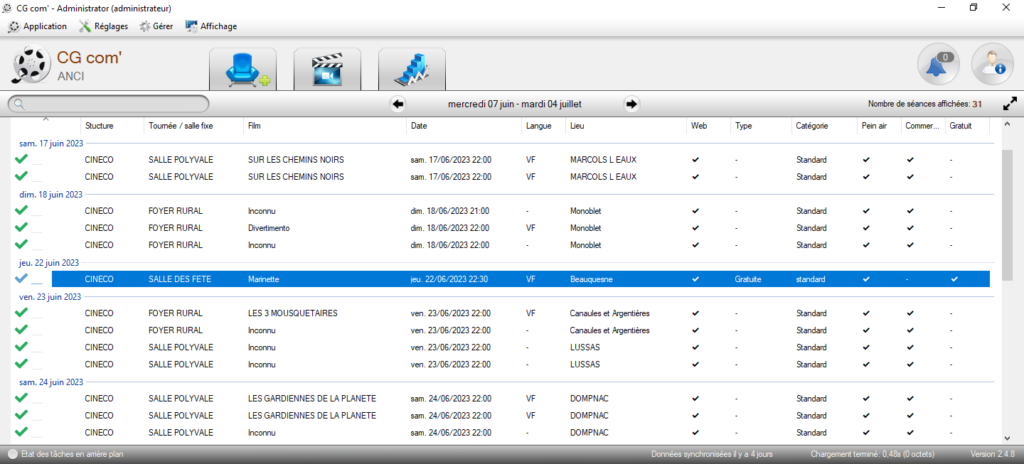
En double cliquant dessus, vous pouvez la modifier. En faisant un clic droit dessus, vous pouvez également effectuer d’autres actions plus précises.
Importer des séances depuis un tableau
Téléchargez le fichier d’exemple :
Dans les champs « lieu_nom_cinedi » et « salle_nom_cinedi », complétez avec les éléments que vous trouverez dans la fenêtre gestion des lieux (dans le logiciel, en haut à gauche cliquez sur « Réglages » puis sur « Lieux de projection »).
Dans le champ « film_visa », renseignez le numéro de visa du film dont vous aurez au préalable créés la fiche (cf section Créer et modifier des films). Vous pouvez le trouver dans la fenêtre « Gestion des films » (dans le logiciel, en haut à gauche cliquez sur « Gérer » puis sur « Gérer les films », enfin double-cliquez sur le film et le visa apparait).
Renseignez ensuite la date de la séance dans « projection_date », en veillant à conserver le format [année]-[mois]-[jour]. Exemple : 2023-06-22. Pensez à bien laisser la colonne au format texte et non au format date.
Dans le champ « projection_heure », indiquez la date en respectant le format suivant : 20:30:00 pour 20h30. Pensez à bien laisser la colonne au format texte et non au format heure.
Dans la colonne « seance_type », renseignez le type de la séance, par exemple « Gratuite » ou « Payante ». Vous pouvez trouver vos types de séance dans la fenêtre « Gestion des types de séance » (dans le logiciel, en haut à gauche cliquez sur « Réglages » puis sur « Types de séance »).
Précisez ensuite, en mettant « 1 » pour oui et « 0 » pour non si la séance est un plein air, si elle est commerciale et si elle est gratuite.
Dans le champ « note », vous pouvez indiquer des informations utiles à votre équipe. Celles-ci ne seront visibles qu’aux utilisateur·rices de CG com’.
Enfin dans la colonne « valide », indiquez 1 si vous souhaitez valider votre séance (et ainsi la publier sur le pass culture) ou 0 si vous souhaitez ne pas valider immédiatement votre séance.
Une fois votre tableau complété, enregistrez-le sans changer le format (en .xlsx).
Rendez-vous sur l’interface web de CG com’ (https://[nom attribué à votre structure].cinegestion.fr/admin).
Dans le menu en haut, cliquez sur « Settings » puis « Importer ».

Cliquez sur « Parcourir » et sélectionnez votre fichier. Puis cliquez sur « Envoyer ». Un message de confirmation apparaît : « Les données ont été importées »
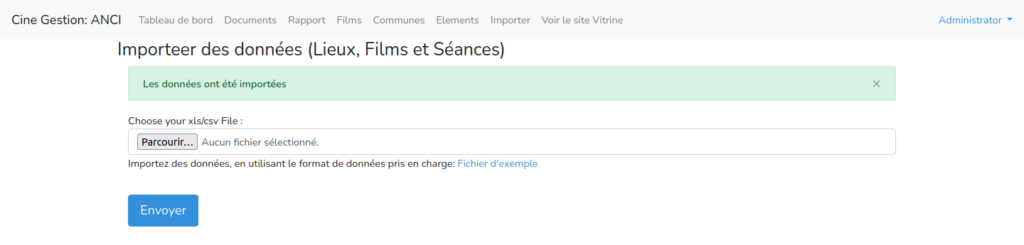
Les séances importées sont maintenant visibles sur l’interface web. Pour les voir sur le logiciel, il peut être nécessaire de rafraîchir les données en appuyant sur la touche F5 de votre clavier.